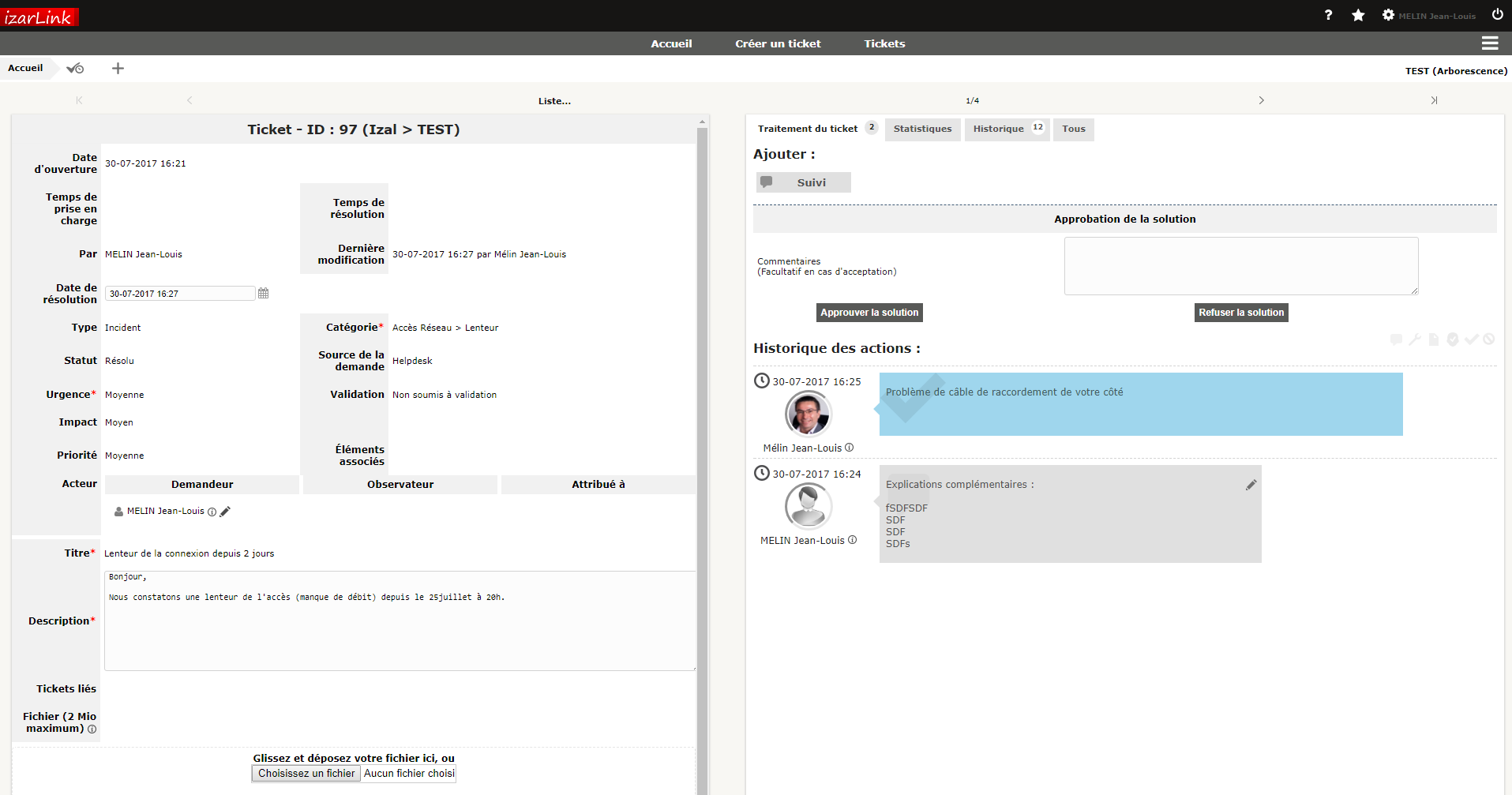El portal de tickets le permite informar de una Incidencia en su(s) conexión(es) o presentar una Solicitud.
Se puede acceder a ella en http://support.izarlink.com
1/ Conexión
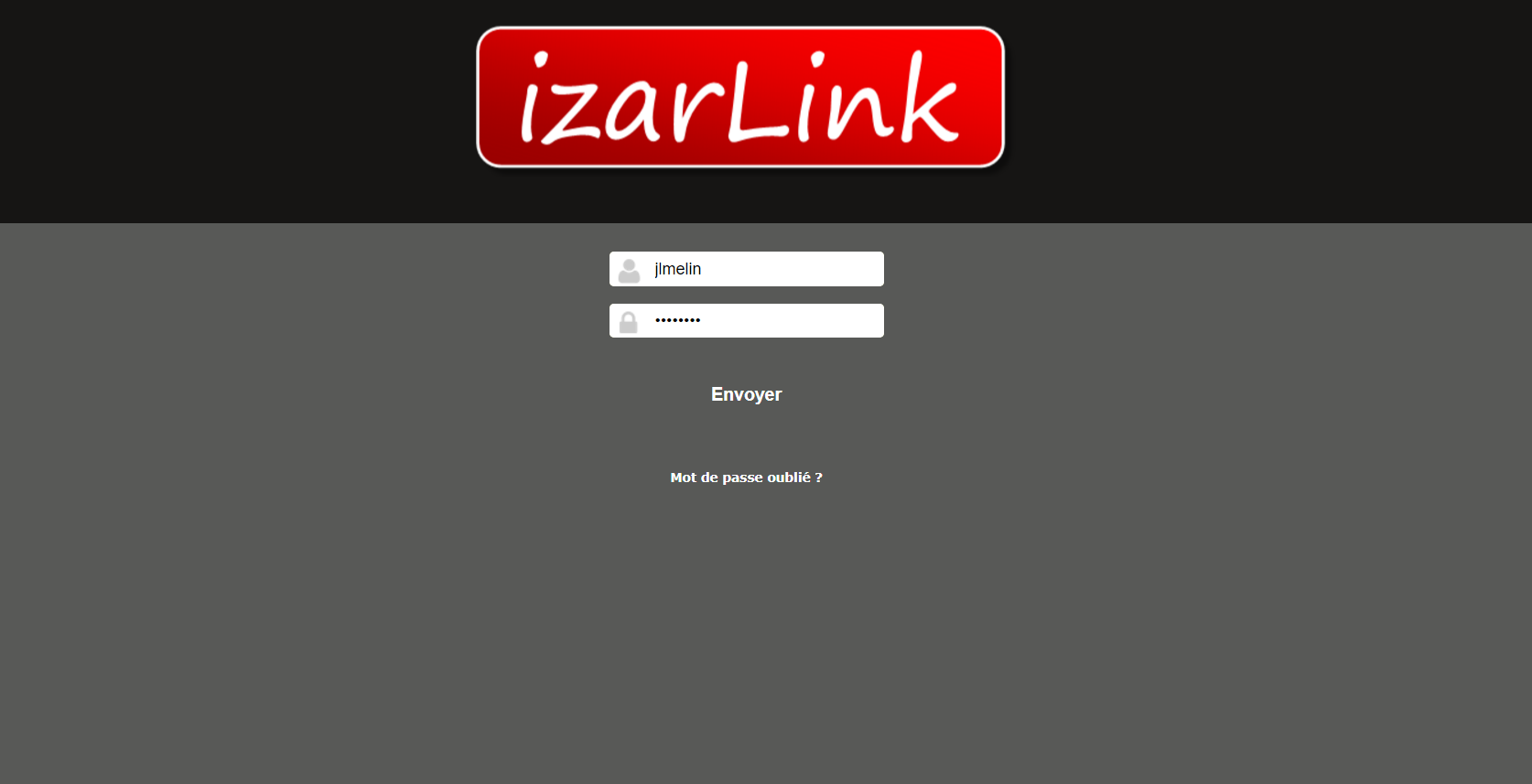
Los datos de acceso le han sido enviados por correo electrónico.
La contraseña genérica proporcionada en el momento de la primera conexión debe ser modificada (ver personalización de su perfil).
2/ Personaliza tu perfil
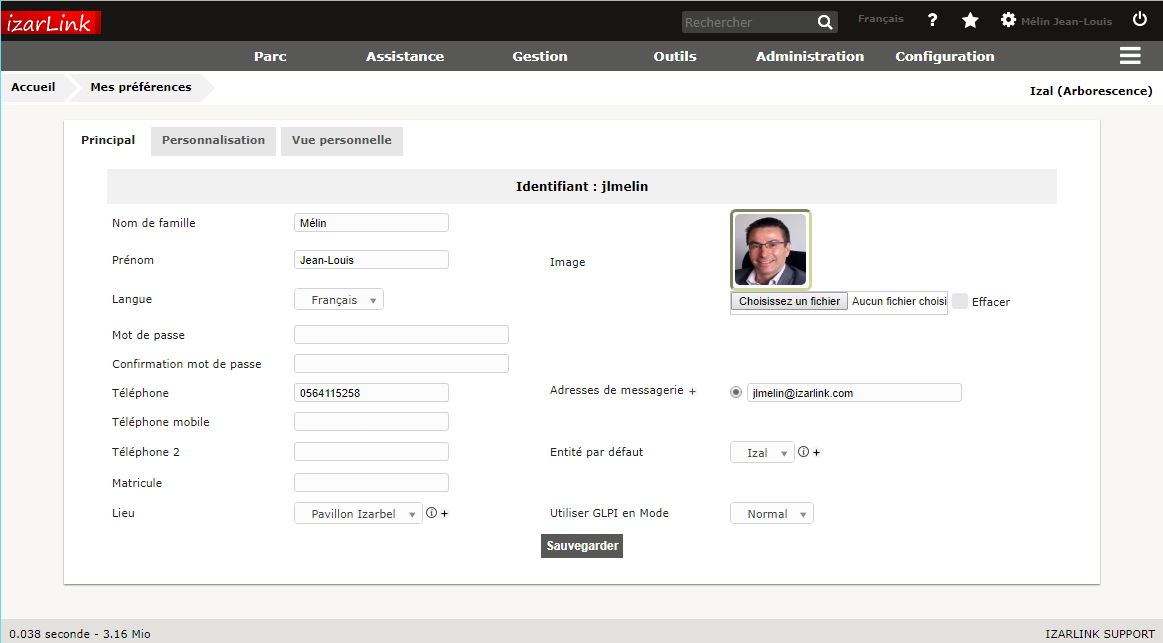
Cuando se conecten por primera vez, le invitamos a personalizar su perfil y, en particular, su contraseña. Sólo tiene que pulsar el nombre de tu perfil en la esquina superior derecha de la pantalla una vez que esté conectado.
Por favor, valide también la información que le concierne; correo electrónico, teléfono, …
Le recomendamos que no modifique los datos de la pestaña «Personalización».
3/ Introducir una solicitud
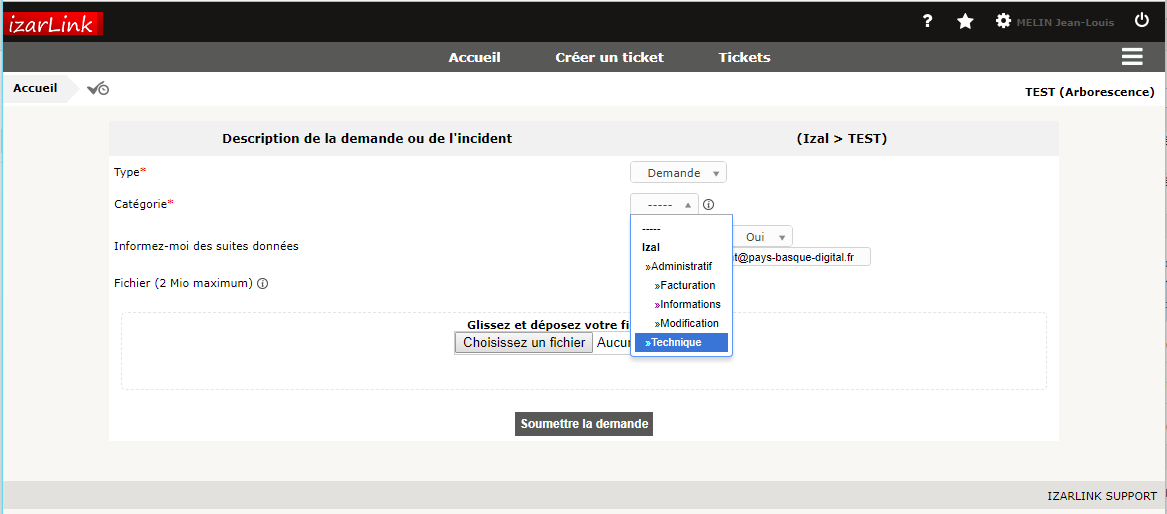
Tras la autentificación, tiene acceso directo a un formulario para introducir una solicitud.
La gestión de tickets propuesta sigue las recomendaciones de ITIL.
Los campos que hay que rellenar son los siguientes:
– Tipo de solicitud : Incidencia / Solicitud :
– Categoría :
Debe especificar el servicio IzarLink correspondiente:
– Para las incidencias, debe especificar la categoría: Interrupción total, Lentitud, Pérdida de paquetes, Rendimiento
– Para las solicitudes, debe especificar: Técnica o Administrativa (Facturación, Información, Modificación)
– Urgencia: este campo sólo aparece para las solicitudes de tipo «Incidente».
Los niveles de urgencia son : Alto o Medio
– Título / Descripción: campos obligatorios
– Archivo: puede añadir un archivo como adjunto (máximo 2 MB)
A continuación, se le notificará por correo electrónico todas las operaciones de su billete.
4/ Seguimiento de incidencias
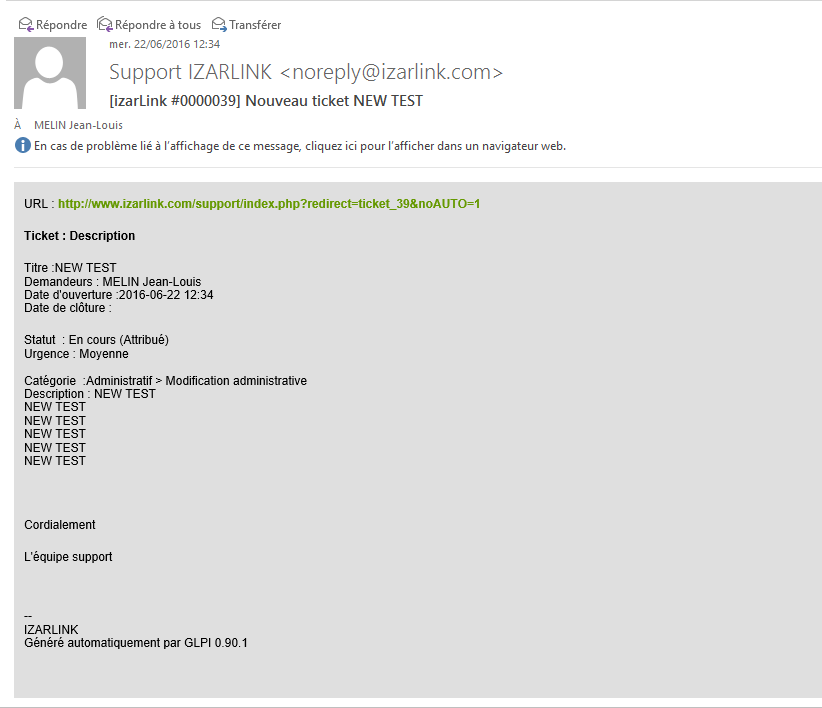
Recibirá una notificación por correo electrónico para cada operación de su billete (véase el ejemplo de la derecha).
Cada notificación contiene una URL que le permite acceder directamente a la interfaz WEB de venta de billetes para la gestión individual de su billete.
También puede acceder a todas sus entradas a través del menú «Entradas» de su interfaz.

Tiene acceso al historial y al estado de sus solicitudes. Puede filtrar sus entradas según su estado.
5/ Seguimiento de incidencia
El servicio de asistencia técnica puede pedirle información adicional o puede añadir información de seguimiento a un ticket en curso.
Para ello, sólo tiene que abrir su ticket y seleccionar la pestaña Seguimiento.
Puedes añadir un comentario y/o un documento (limitado a 2Mb).
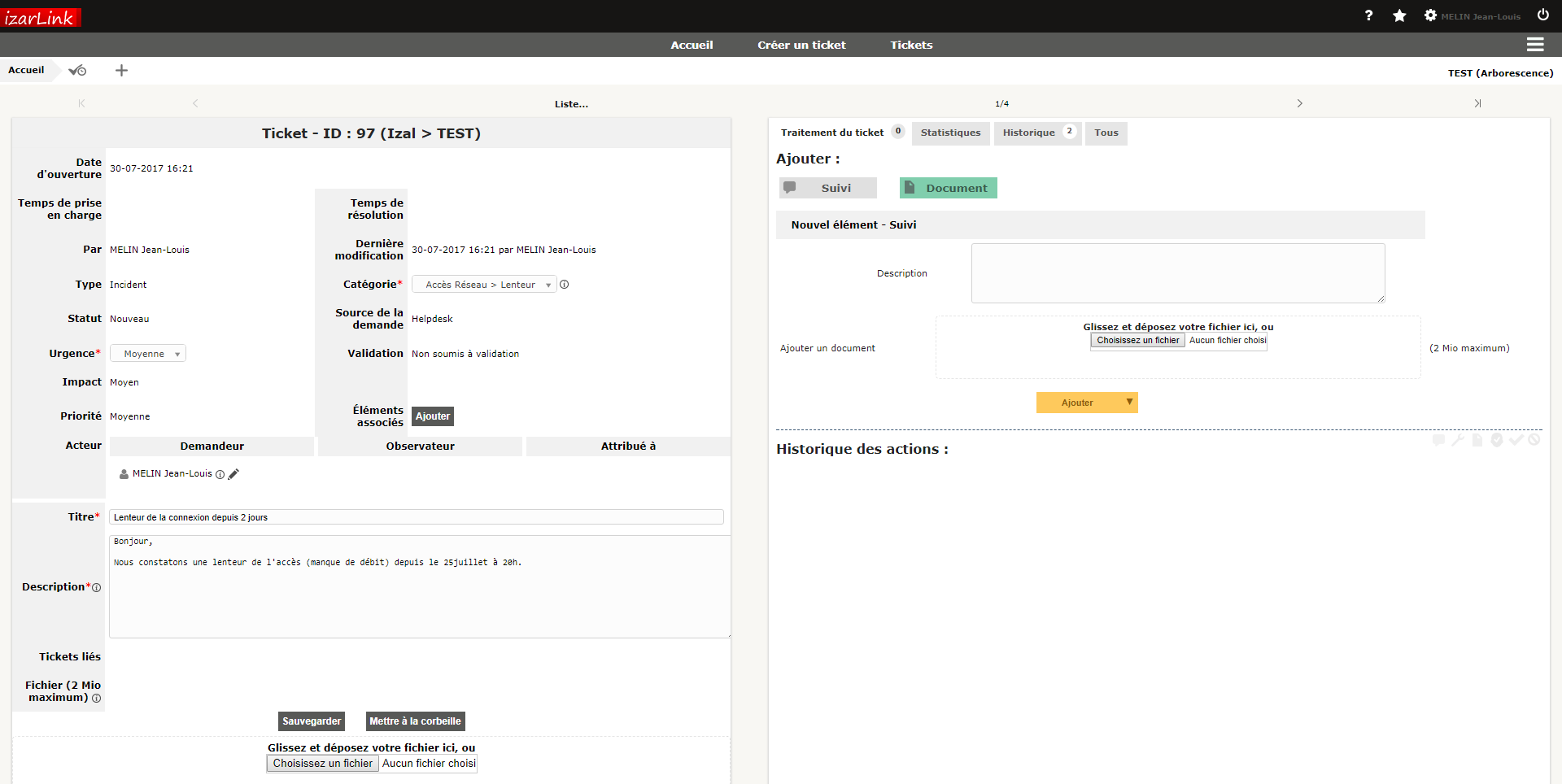
6 / Resolución y cierre de tickets
Una vez que el ticket es resuelto por los equipos de IzarLink, su estado cambia a RESUELTO.
Recibirá un correo electrónico de confirmación y deberá aprobar la solución para que el billete quede CERRADO.
Sólo tiene que hacer clic en el campo «Aprobar la solución» y, si es necesario, dejar un comentario.